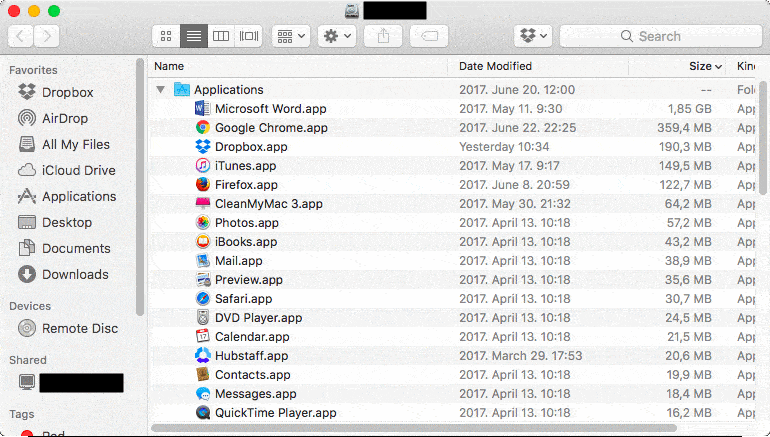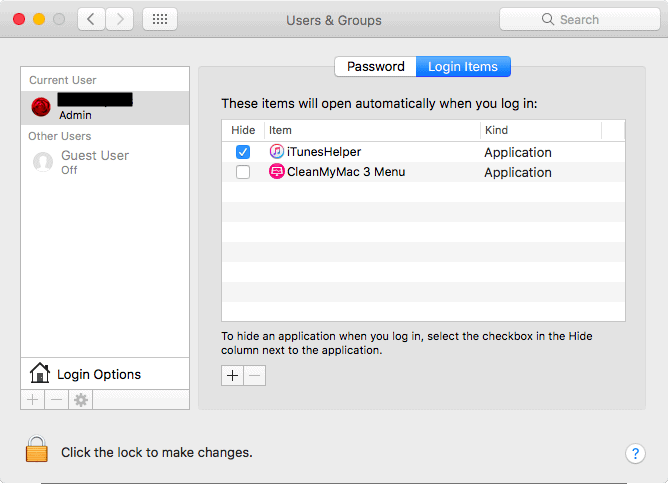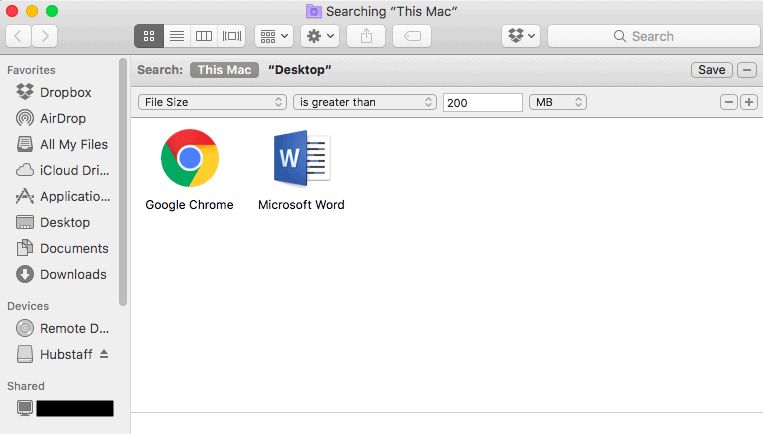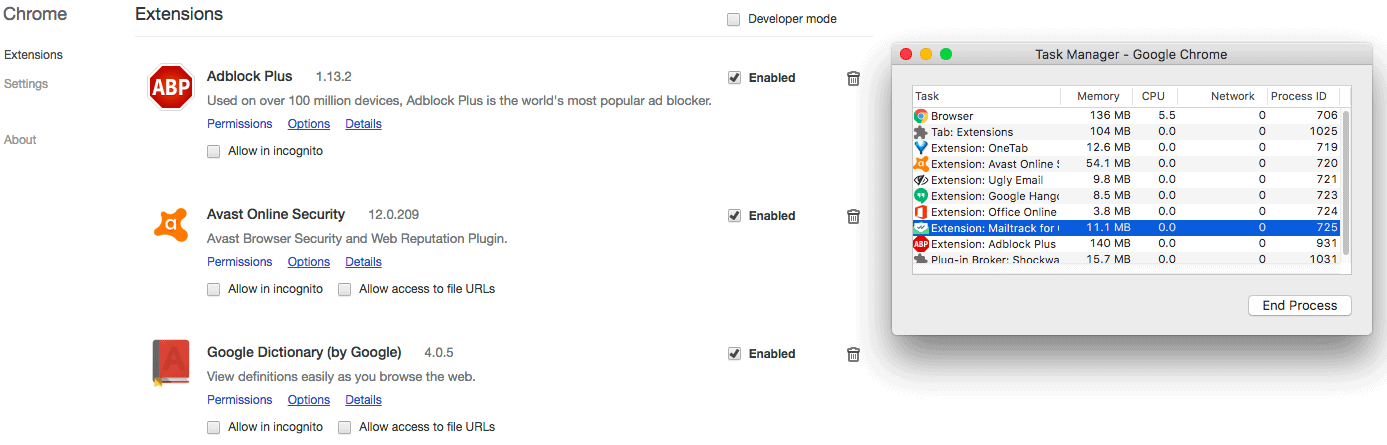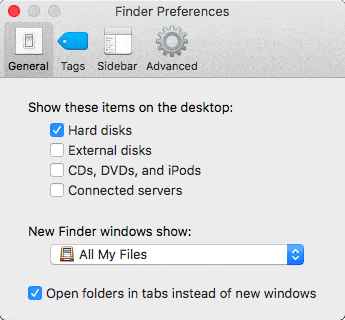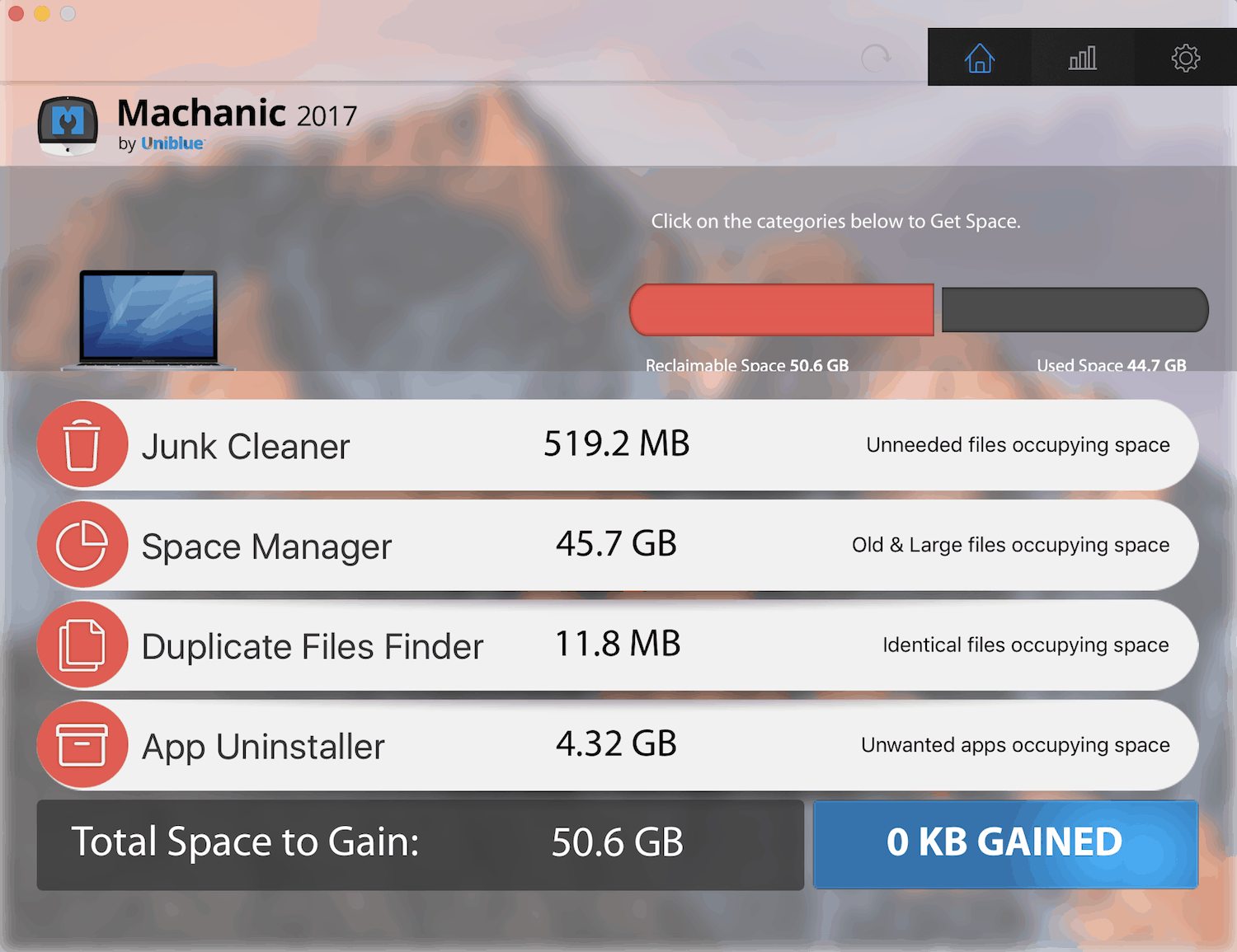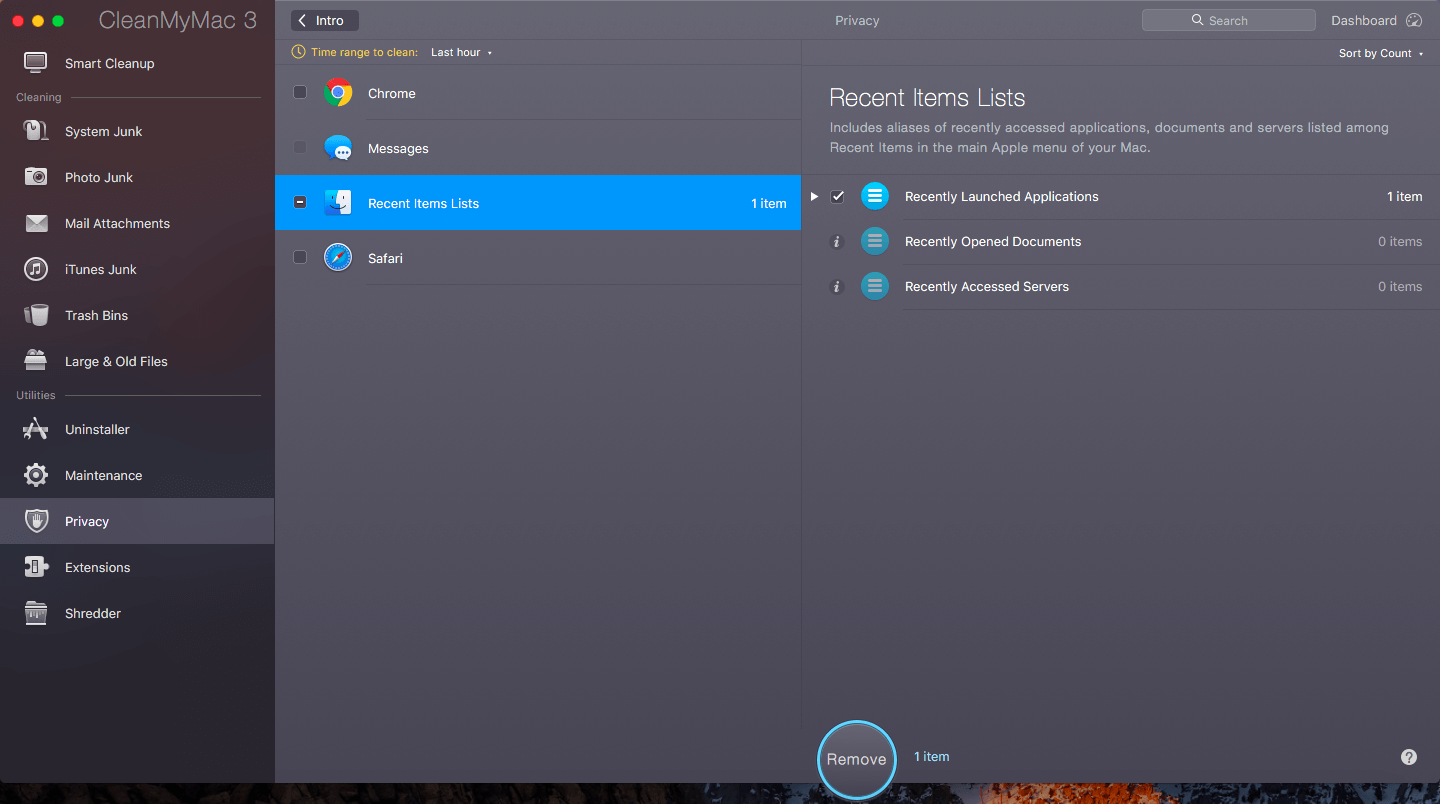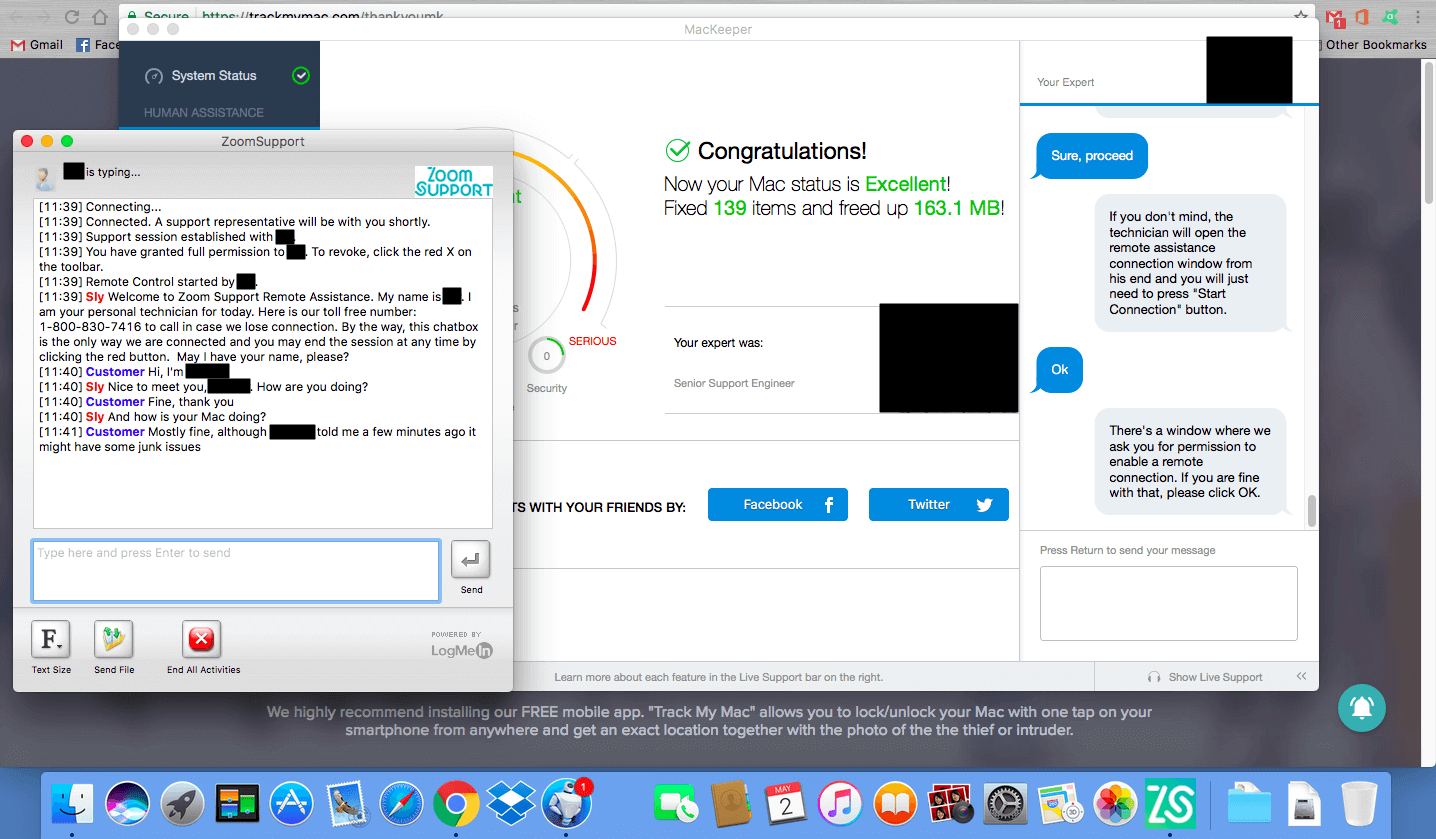A faster, albeit pricier solution to boosting your Mac’s performance is to replace your hard drive with an SSD; however, doing so might result in more damage, so it’s better to do some salvaging with the existing hardware before opting for radical solutions or investing in an SSD drive.
Sweeping Your Hard Drive
An obvious choice for reducing slowdowns and the hoarding of junk files is to remove unused apps from the Applications and Downloads folders. You can also check out which apps take up more CPU resources by opening the Activity Monitor and deleting any unwanted software that takes up a lot of processing power. Once you’ve decided which apps to keep, you should repair certain permissions in Disk Utility and determine which programs should launch at the system startup in Users & Groups (Preferences).
Removing All Trash
Don’t forget to do more trivial things, too, like emptying the Trash. And we don’t mean just the common Trash, either, but that of other programs such as iPhoto, Mail and so on. Speaking of which, your desktop can easily become littered with unwanted files as well, so make sure you don’t use it to store valuable files, especially if it’s a large file. Consider getting rid of those large files as well, especially if they are not used anymore. To do so simply hit Command + F, click on “Kind”, select “Other”, then select the search attribute “File Size”, change KB to MB and then search for a size of file you’d like to eradicate. From then on it’s up to you to decide what goes and what stays.
Duplicate Files
Pay attention to duplicate files too, since they take up a significant amount of space on your hard drive. They can be easily removed, especially when certain programs (like Contacts) can deal with duplicates with just a few clicks.
Unused Widgets
Don’t forget to delete unused widgets as well by simply going into Dashboard, clicking the + sign and unchecking everything you don’t need.
Browser Cache & Add-ons
Speaking of widgets and add-ons, remember that these may cause serious problems for your browser as well. To make your web surfing faster and to boost your Mac’s performance even more, use only the most necessary add-ons while ensuring that each time you exit the browser you also clear its history (in Safari this can be found under, well, History) and empty the cache (with Command-Option-E).
You can speed up your Finder too: by default it shows all your files, but after selecting a new Finder window in Preferences, you will significantly reduce loading time.
macOS Updates
And last but not least, it’s important to remember those Mac updates: make sure you allow Mac to update itself, or manually check for patches and upgrades yourself in the Apple Menu under “Software Update”. However, if you think that all is lost, there is also the option for a clean slate by reinstalling macOS and starting from scratch. Keep in mind, though, that this option should only be used in extreme cases and if you decide to take this route then make sure you backup your files and folders, otherwise, they will be terminated for good.
Cleaning with a Mac Optimizer
Although all of these tasks can be performed without the use of optimization software, it is not recommended for various reasons. The biggest reason of all is that using these tools will save time and money.
Thankfully many developers behind these tools either offer free versions with feature limitations or they allow you to use the program for free via a money back guarantee, meaning these tools can be trialed at your leisure without any risk.
As for saving time, an optimizer allows you to complete various tasks all at the same time: this means performing deep scans on your computer to find out what could be deleted, then running the cleaning process to say goodbye to all those junk logs, unwanted languages, useless temporary files and more. Mac optimizers go a step further; for instance, they can strengthen privacy protection for your computer to ensure safer, junk-free internet browsing.
You don’t need to manually remove duplicate files either, while having access to an uninstaller and a file shredder means it’s possible to safely and permanently remove files and programs that your Mac was unable to properly delete. Some Mac optimizers even have a remote desktop option, with which you can give permission to a technician to handle the ‘dirty work’ for you.
Best Mac Optimization Software of 2024
| Rank | Company | Info | Visit |
|
1
|
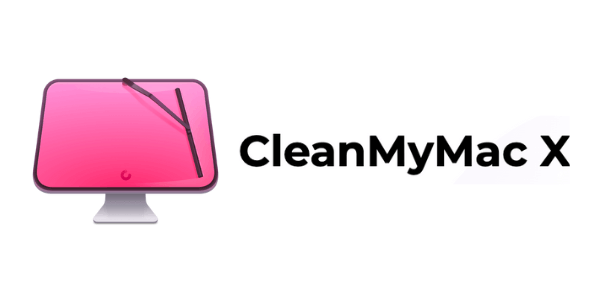 |
|
|
|
2
|
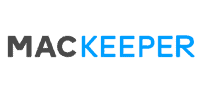 |
|
|
|
3
|
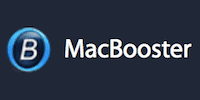 |
|
More FAQs
- CleanMyMac FAQ
- How Can I Completely Delete an Application from My Mac?
- How Can I Make My Mac Start Faster?
- How Do I Clean Out My Mac Hard Drive?
- How Do I Clear the Cache Files on My Mac?
- How Do I Clear the Cache of iTunes?
- How Do I Free up System Memory on My Mac?
- How Do I Make Firefox on Mac Faster Again?
- How Do I Make macOS Sierra Faster?
- How Do I Reindex Spotlight?
- How Do I Remove iPhone, iOS Backups From My Mac?
- How Do I Test My Mac’s Performance?
- Is There a Registry Cleaner for Mac?
- MacKeeper FAQ
- What Is Making My Mac Slow?
- Why Is Emptying Trash on My Mac Slow?
- Why Is My Mac So Slow to Wake Up?
Get the Best Deals on Mac Optimization Software
Stay up to date on the latest tech news and discounts on Mac optimization software with our monthly newsletter.