 MacBooks are known for being long-lasting and rarely faulty. That said, it’s normal for all devices to develop some problems over time. Arguably the most annoying is when a MacBook stops charging its battery. There are various reasons why this might happen, and not all fixes require you to run to the nearest store to get a brand-new charger.
MacBooks are known for being long-lasting and rarely faulty. That said, it’s normal for all devices to develop some problems over time. Arguably the most annoying is when a MacBook stops charging its battery. There are various reasons why this might happen, and not all fixes require you to run to the nearest store to get a brand-new charger.
Check Whether Charger Is Properly Connected
Firstly, check your charger and make sure that it’s properly connected. This may seem basic, but it should always be your first step. There are four places where you need to look:
- Connection between charger connector and MacBook USB-c port.
- Connection between charging cable and power adapter.
- Connection between the power adapter and AC plug.
- Connection between AC plug and power outlet.
If all four are properly connected, we recommend trying to charge your MacBook using a different power socket to ensure the problem is with your device and not the outlet. It’s also advisable to clean any dust from the charging port that might be blocking the connection. You can do so by carefully cleaning it with a toothpick, but remember to unplug the charger first.
Inspect the Charger
Before getting to the more challenging tasks, carefully inspect the charger for broken spots or dark stains on its surface. If the cable is damaged, then it may be causing the problem. To be completely sure, you can also try charging your MacBook with another charger and see if it works. In the event that the charger is faulty, it’s best to either buy a new one or get it repaired professionally. However, if the charger seems to be in top condition, then the problem lies elsewhere.
Check Your Battery Health
If you’re able to use your MacBook when plugged in, but it doesn’t seem to charge, the fault might be with the battery itself. For this reason, it’s vital to check your battery health. Fortunately, there are plenty of apps, such as CleanMyMac X, that test the status of your battery for free, including the number of battery cycles and overall condition. Carrying out this test on newer MacBooks is especially useful, as the batteries can’t be detached. If you own an older device with a removable battery, we recommend taking it out to check for damage.
Update the Operating System
Charging problems can also come from software-related issues. For instance, a bug was introduced with macOS Monterey 12.2, causing some Mac batteries to drain rapidly in sleep mode. Apple discovered the issue was related to a problem with Bluetooth and released a subsequent 12.2.1 update to address this battery drain matter. So, it’s always worthwhile to check for new updates:
- Click on the Mac logo and select System Preferences.
- Click on Software Update.
- If the MacBook needs to be updated, that information will be in the window that popped up. Click on Restart Now, and the device will start to update.
Search for Malware
Malware can mess up everything on a computer. This includes issues that might seem hardware-related on the surface. Therefore, it’s wise to scan the MacBook for malware by using a dedicated tool. We mainly recommend mac optimization software like CleanMyMac X. It’s easy to use and comes with a wide variety of features that will keep your device speedy, up-to-date, and free from irritating problems. Scanning and removing malware with CleanMyMac X takes less than five minutes and only a few clicks:
- Launch CleanMyMac X.
- Go to the Malware Removal tab.
- Click on Scan.
- If malware is found, just follow the onscreen instructions that appear once complete.
Reset the SMC
As the name suggests, the System Management Controller (SMC) controls how your Mac manages power. Unfortunately, it’s not guaranteed to work flawlessly right up until your machine dies. On the bright side, it’s possible to make your MacBook reset the SMC, which usually solves various problems you might be facing. How to do this depends on your device, and this step can be skipped entirely if you own a MacBook with Apple Silicon.
Look for Battery-Draining Apps
It can happen that your battery is charging, but the power it’s receiving isn’t enough to offset the energy being used. For example, playing a demanding video game consumes much more power than watching videos on YouTube. It’s possible to find battery drainers by clicking on the battery icon in the menu bar. However, this is just scratching the surface, as Apple only displays some apps. To get a better overview of how much each app is consuming, you need to open Apple’s Activity Monitor and select the Energy tab. After this, you need to close the battery-draining apps and check whether your battery is charging again. Mac optimization software also provides this information, but makes quitting high-consuming apps easier, as you don’t have to leave the mac optimizer to do so.
At the end of the day, your MacBook not charging doesn’t necessarily mean you need to spend money on a new expensive MacBook charger. It might be a quick and easy fix, made even simpler by using mac optimization software.
Best Mac Optimization Software of 2024
| Rank | Company | Info | Visit |
|
1
|
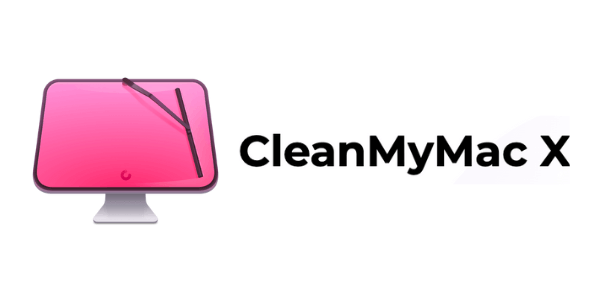 |
|
|
|
2
|
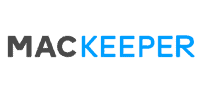 |
|
|
|
3
|
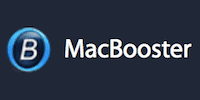 |
|
Get the Best Deals on Mac Optimization Software
Stay up to date on the latest tech news and discounts on Mac optimization software with our monthly newsletter.
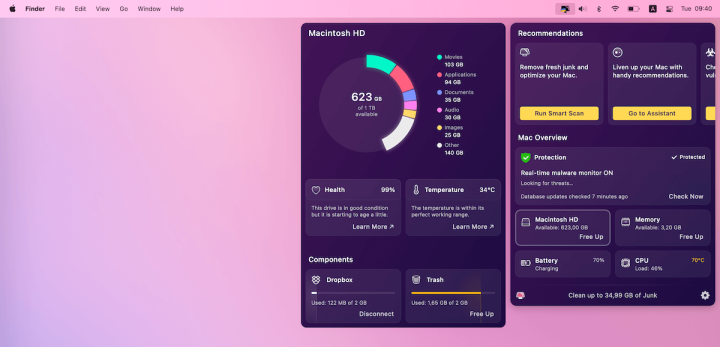
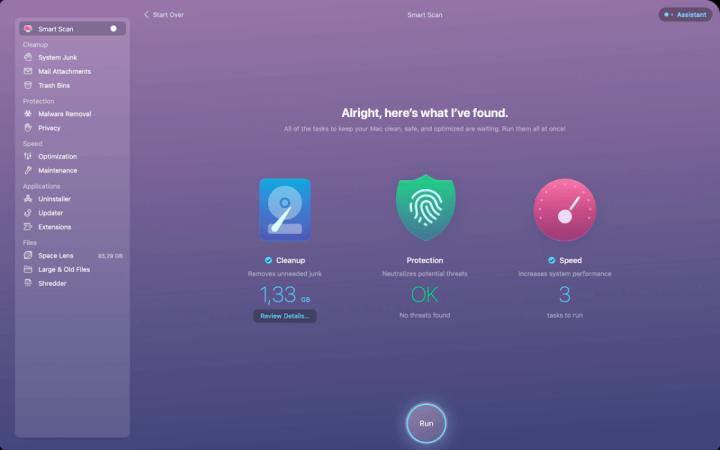
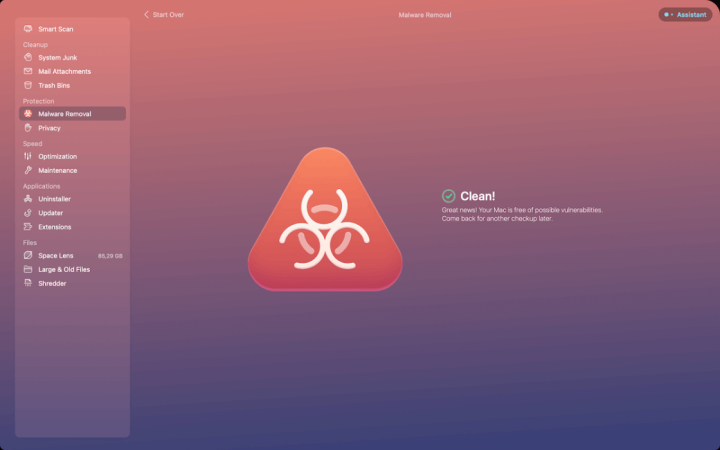
Share Your Comment