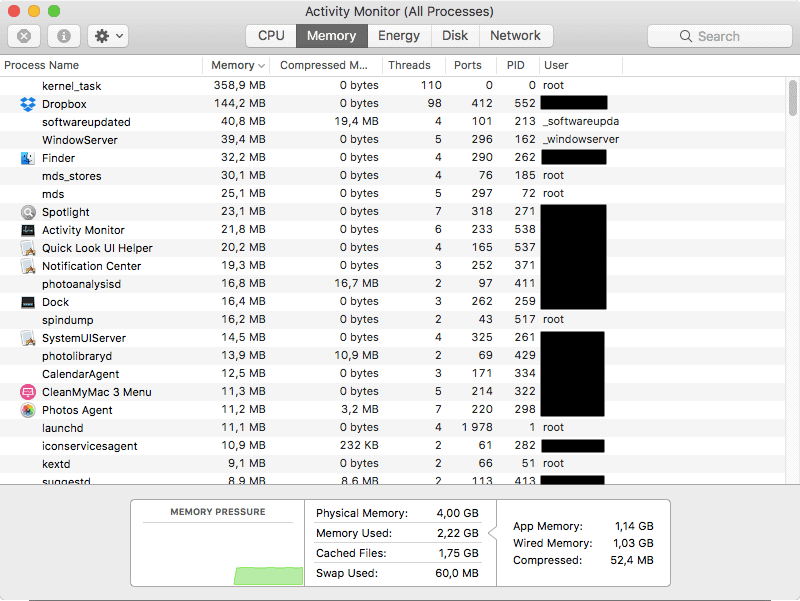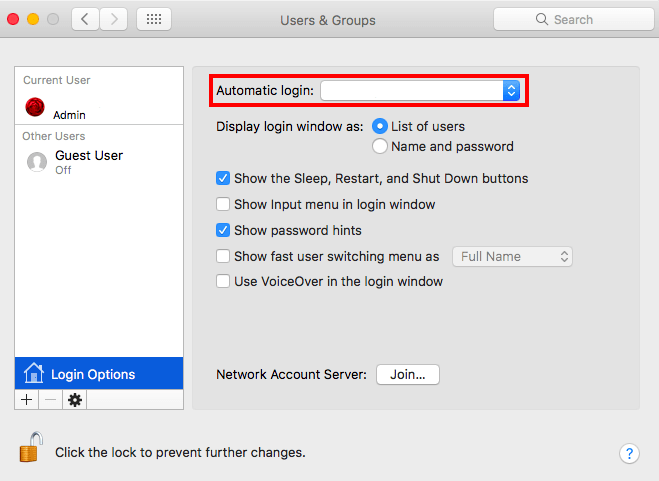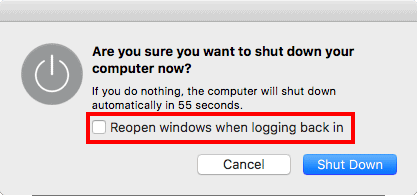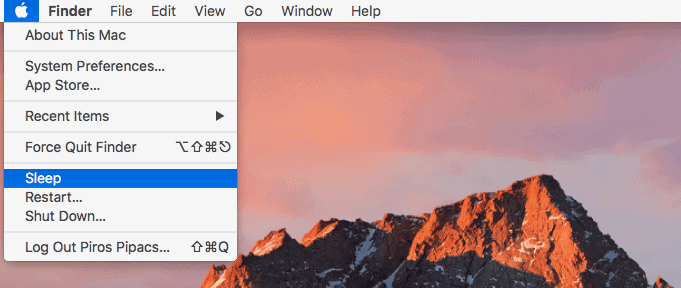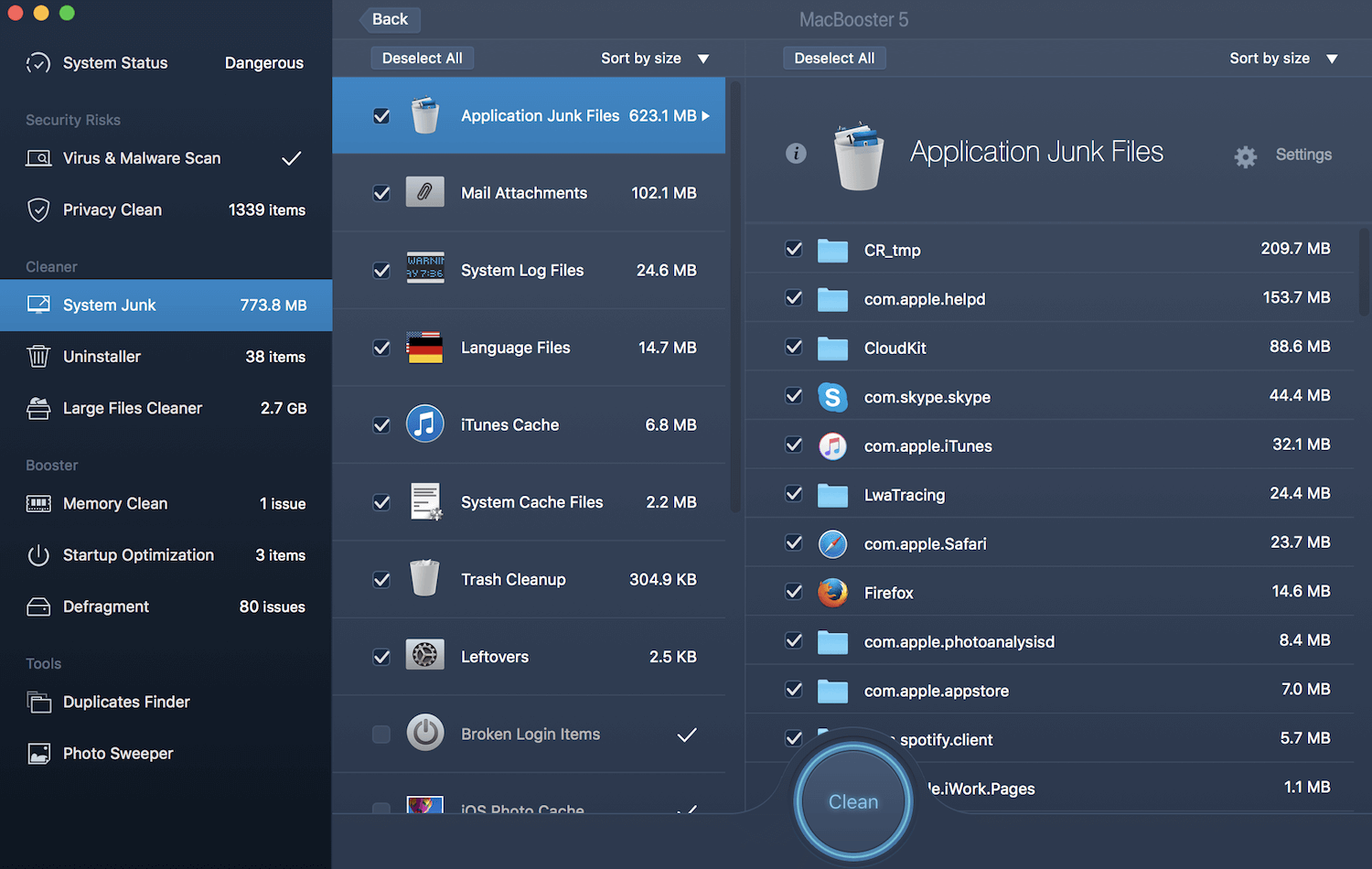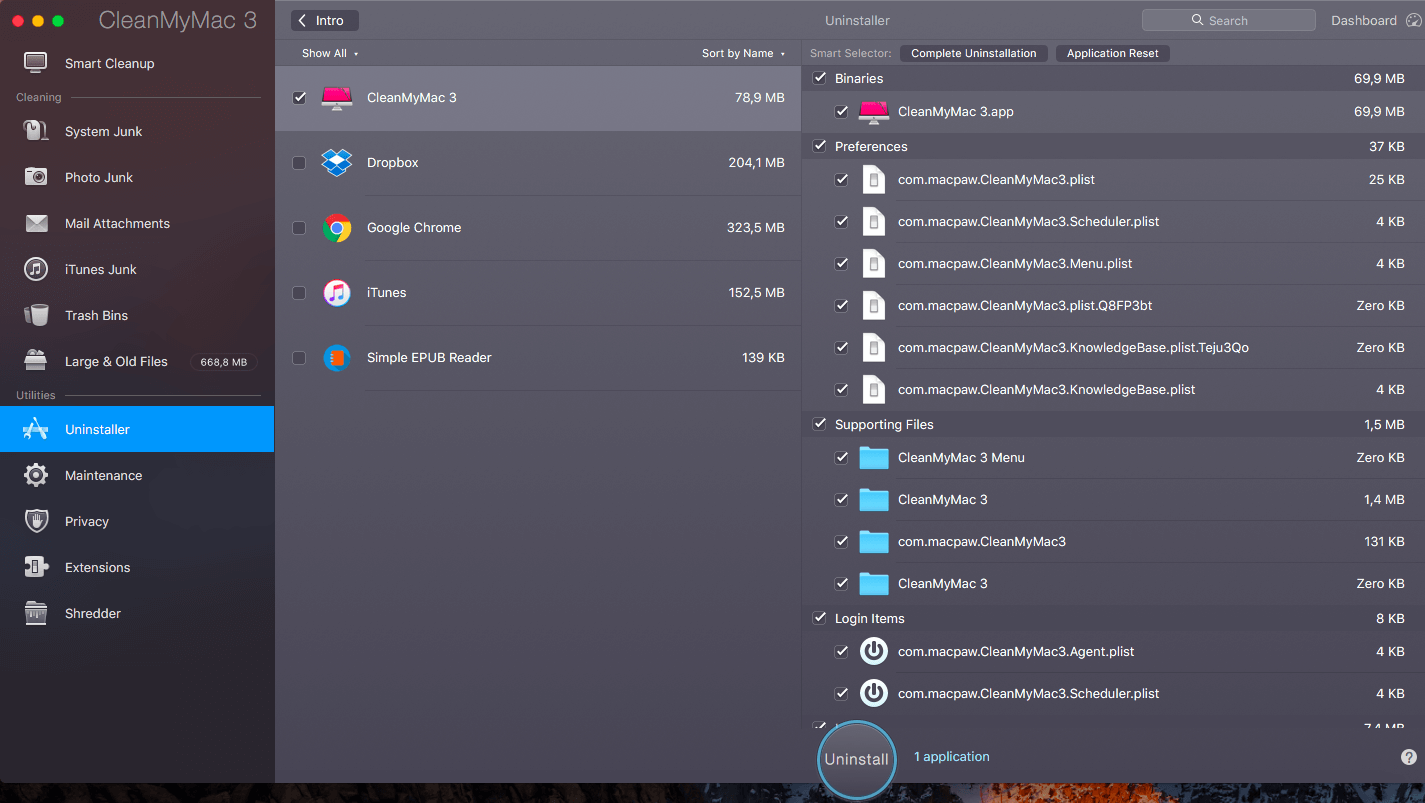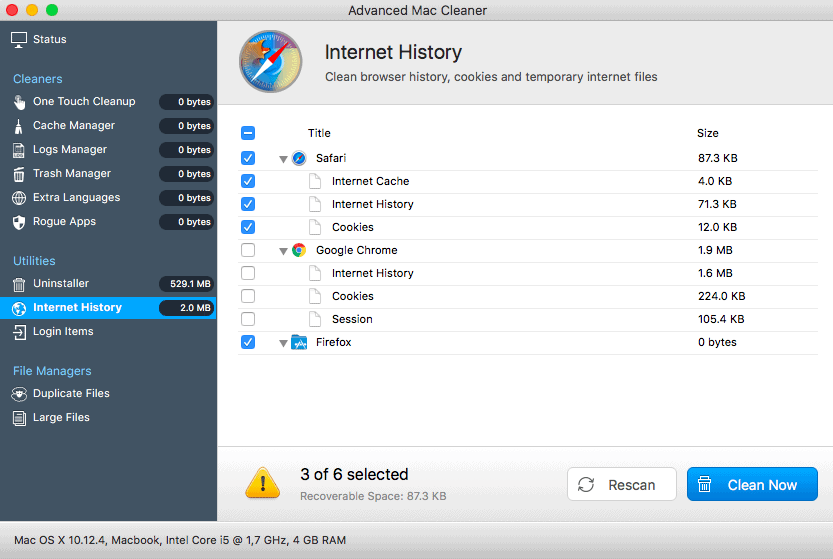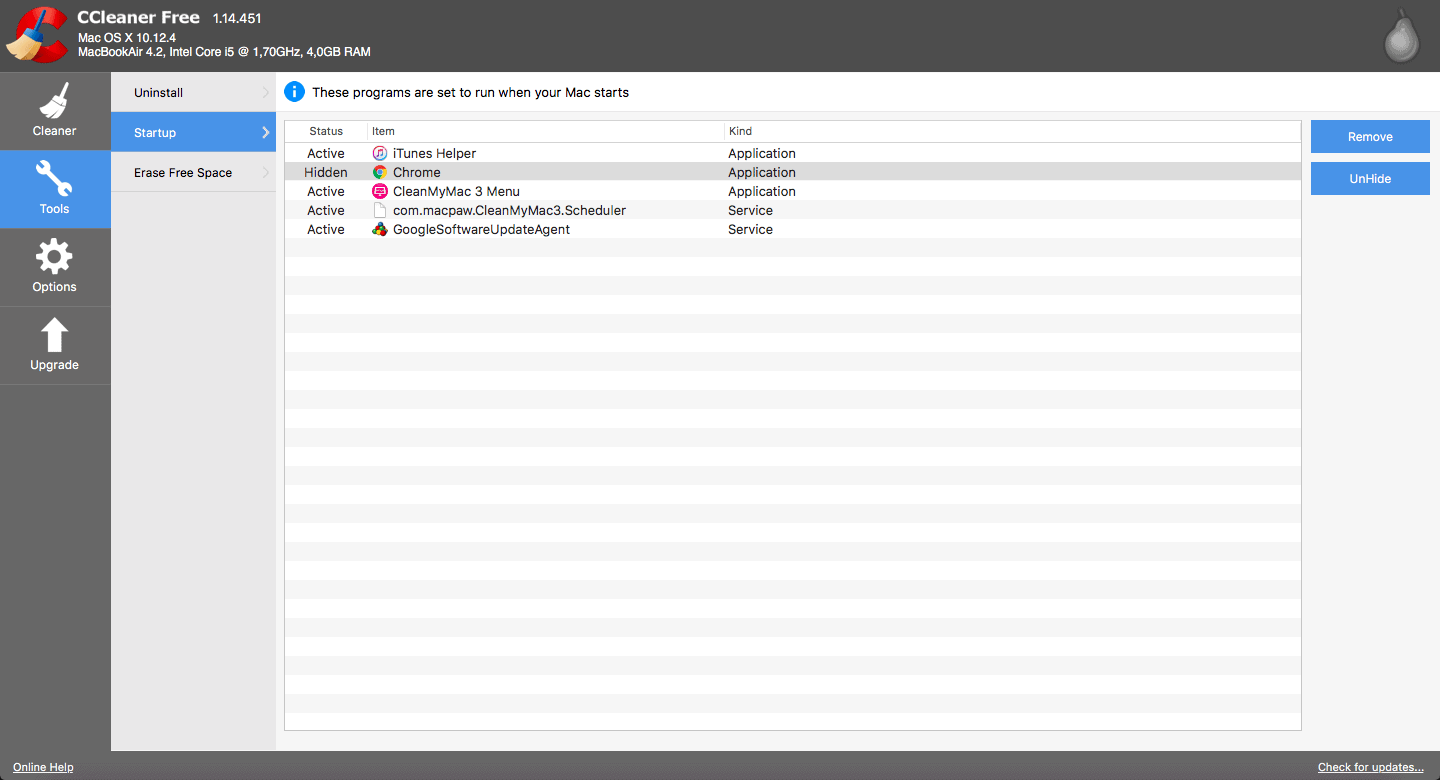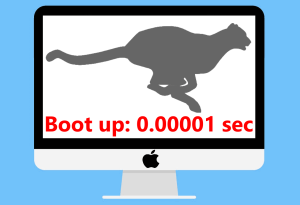 As unbelievable as it may seem, even Macs can suffer from slow startup times, which kills the main reason why many people prefer Apple products over PCs with Microsoft Windows. There are plenty of reasons why your Mac boots slow, but thankfully all of these problems can be easily resolved, regardless of whether you do so manually or with the aid of cleanup software.
As unbelievable as it may seem, even Macs can suffer from slow startup times, which kills the main reason why many people prefer Apple products over PCs with Microsoft Windows. There are plenty of reasons why your Mac boots slow, but thankfully all of these problems can be easily resolved, regardless of whether you do so manually or with the aid of cleanup software.
Believe it or not, sometimes a simple hardware upgrade is enough. In that regard, getting more memory and replacing your hard disk with a 7,200 rpm drive or, better yet, an SSD drive will improve your startup speed. In fact, a solid state drive not only occupies less space within the device itself, but it significantly speeds up your computer regardless of what you do. However, even the fastest disk available won’t be enough if you don’t pay attention to the system settings.
The most important and probably easiest thing to do is to check out which programs start automatically when you push the power button, and disable those you don’t need. In this regard, check which programs take up more CPU resources in the Activity Monitor and decide whether those CPU intensive programs should run in the background or be disabled entirely. You can remove system wide startup applications and daemons from system folders by pressing Shift + Command + G – and therefore opening Go to Folder – and typing in /Library/StartupItems/. Consider doing the same to unused fonts, too, in order to reduce the startup time.
Having a login screen can be helpful (especially preventing unwanted users from accessing your most precious files and data), but it can also slow the booting process down, so consider enabling the automatic login option for a speedier boot-up. Don’t forget to uncheck the “Reopen windows when logging back in” option when you shut down your computer as well, since this way the Mac won’t have to process the reopening of apps, windows and browser tabs you left running when you turned the device off.
Speaking of shutting down: if you use your Mac often, it might be better to just activate the sleep mode on your computer instead of shutting the device down every time. This way your system will be ready for action almost instantaneously upon waking up your computer again. Still, even in this case you benefit from stopping any apps and processes that aren’t necessary for what you’re currently using your system for. Not just to eliminate unnecessary system memory usage and keeping your Mac up to speed, but also to keep power consumption low during sleep mode.
There is also a radical option to boost your Mac’s boot-up speed, but it should only be used as a last resort. Reinstalling the entire OS will refresh your system completely, creating an almost-brand new system to work with. Think of this as dropping the A-bomb on an already underperforming Mac and having the opportunity to start anew without any major issues. The term “A-bomb” was not used by accident, however: this task wipes literally everything from your Mac, meaning that if you choose this option you should always create a backup of files, folders and programs to be spared before hitting the red button.
Last but not least, you should remove everything invisible that might slow your device down, such as junk files, duplicates and the various caches. Unfortunately this is easier said than done, especially if you are not a Mac expert and you have no idea how to delete these types of data from your computer. Luckily, this is where you can turn to Mac optimizers, which were developed for this very reason. They let you run deep scans on your computer and highlight the files that can be terminated without causing major malfunction. In fact, Mac optimizers can detect other hidden files that were once deleted from Trash and completely remove them alongside any unwanted programs, browser cookies and history, and many other junk files that you might never have thought of.
Best Mac Optimization Software of 2024
| Rank | Company | Info | Visit |
|
1
|
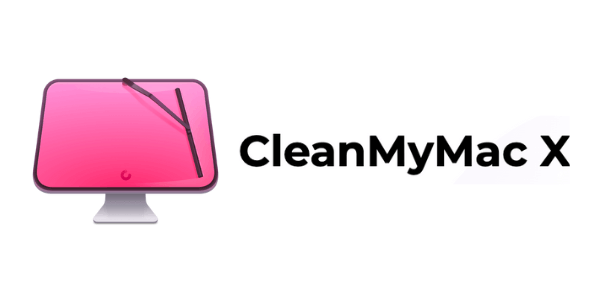 |
|
|
|
2
|
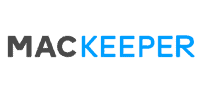 |
|
|
|
3
|
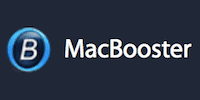 |
|
More FAQs
- CleanMyMac FAQ
- How Can I Completely Delete an Application from My Mac?
- How Can I Make My Mac Start Faster?
- How Do I Clean Out My Mac Hard Drive?
- How Do I Clear the Cache Files on My Mac?
- How Do I Clear the Cache of iTunes?
- How Do I Free up System Memory on My Mac?
- How Do I Make Firefox on Mac Faster Again?
- How Do I Make macOS Sierra Faster?
- How Do I Reindex Spotlight?
- How Do I Remove iPhone, iOS Backups From My Mac?
- How Do I Test My Mac’s Performance?
- Is There a Registry Cleaner for Mac?
- MacKeeper FAQ
- What Is Making My Mac Slow?
- Why Is Emptying Trash on My Mac Slow?
- Why Is My Mac So Slow to Wake Up?
Get the Best Deals on Mac Optimization Software
Stay up to date on the latest tech news and discounts on Mac optimization software with our monthly newsletter.