Although the average Mac user won't necessarily use this, it’s still worth knowing that there are a number of key combinations that, when pressed during startup, tell the machine how to boot or what to do when the system starts up.
Safe Mode
Sometimes called “safe boot”, this mode is used to solve issues that are affecting your Mac’s performance, even stopping it from starting up. By starting the machine in safe mode, macOS will enact the following actions:
- Verifies your startup disk and tries to repair directory issues if applicable.
- Loads only kernel extensions.
- Prevents startup and login items from opening automatically.
- Disables user-installed fonts.
- Deletes font, kernel and other system cache files.
To enter safe mode, while your Mac is starting up immediately press and hold the Shift key until you see the login window.
Verbose Mode
Starting up a Mac usually shows the Apple logo followed by the login window, so you don't exactly know what is happening behind the scenes. If the machine is working fine then it’s not like you need that info, unless you are particularly keen to know what happens during the boot process. Verbose mode displays everything that the machine is doing during system boot, and is especially helpful when troubleshooting bootup issues because it helps you identify errors related to this problem.
To start your Mac in verbose mode, press and hold Command + V immediately after pressing the power button to boot, or immediately after restarting your Mac.
Single-User Mode
Used primarily by advanced Mac users for maintenance purposes, single-user mode is not too user-friendly. With this, what you get is a minimal Unix environment with no graphical user interface, with system daemons at a bare minimum and a Terminal-like basic console that is controlled via commands. The system doesn't even mount the startup disk at this point.
Single-user mode enables knowledgeable users to perform various tasks such as repairing the startup drive, mounting storage drives, reading and writing files, and ejecting stuck media in the optical drive.
To start your Mac in single-user mode, hold down the Command + S keys immediately after you turn on your Mac or the machine begins to restart.
Recovery Mode
Part of the built-in recovery system of an Apple computer, macOS Recovery helps users to:
- Restore from a backup using Time Machine.
- Reinstall macOS, repair or format the startup disk.
- Add a firmware password.
- Get help online by visiting Apple support pages.
- Launch Network Utility to troubleshoot network problems.
- Use Terminal to control the computer’s systems via text commands.
To start up in the built-in recovery mode, press and hold down the Command + R keys immediately after you turn on the Mac or immediately after it begins to restart until the Apple logo appears.
For macOS Recovery over the internet, hold down the Option + Command + R or Shift + Option + Command + R at startup.
Target Disk Mode
Used for quickly moving files between two Mac computers, target disk mode also provides a nice, clean way to browse files on a computer that doesn't have a working display. It requires two Macs connected by a cable, either through Thunderbolt 3 (USB-C), Thunderbolt 2 or FireWire ports.
To start up the Mac in target disk mode, do the following (depending on the circumstances):
- If the computer you want to use as a disk is already on, launch System Preferences > Startup Disk, and click Target Disk Mode. You'll need to click Restart and confirm that you really want to use it in this mode.
- If the Mac is turned off or doesn't have a working display, turn it on and immediately and press and hold the T key while it starts up.
The Mac starts up in target disk mode, and you'll see it mounted as a disk on the other Mac that it is connected to.
Other Startup Key Combinations (Intel Mac Only)
For any of the following key combinations listed below, these buttons must be pressed immediately after powering the machine on or after a reboot.
- Hold down the C key to boot from a bootable CD/DVD, such as the OS X install disk that came with the Mac (prior OS 10.7 Lion).
- Press the D key to boot from the built-in Apple Hardware Test or Apple Diagnostics utility, depending on the Mac model owned. Pressing the Option + D keys will achieve the same result over the internet.
- Press the N key and your Mac will boot from a compatible NetBoot server if available. Holding down the Option + N keys will force the Mac to use the default boot image on the NetBoot server.
- Lastly, press Option + Command + P + R to reset your system’s NVRAM or PRAM.
Best Mac Optimization Software of 2024
| Rank | Company | Info | Visit |
|
1
|
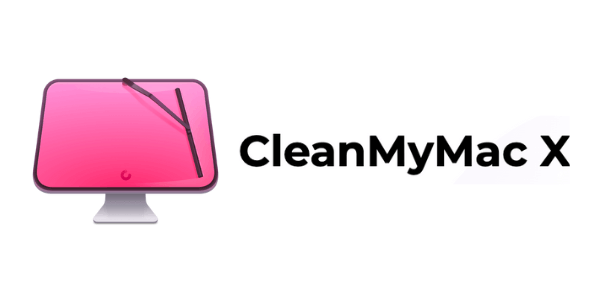 |
|
|
|
2
|
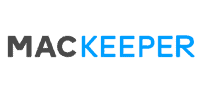 |
|
|
|
3
|
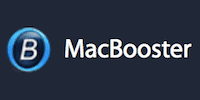 |
|
Get the Best Deals on Mac Optimization Software
Stay up to date on the latest tech news and discounts on Mac optimization software with our monthly newsletter.

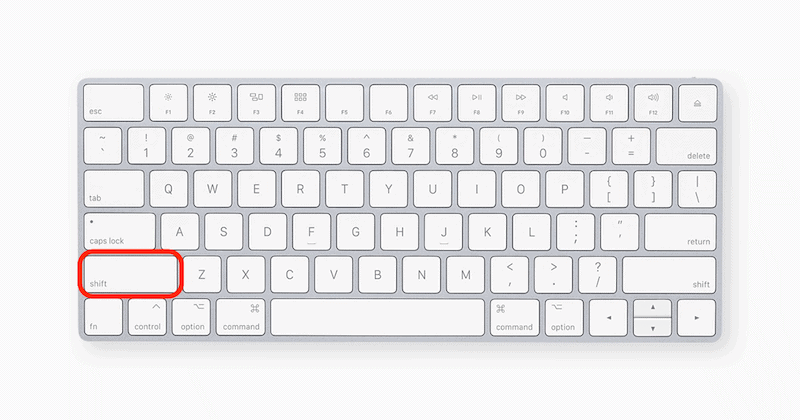
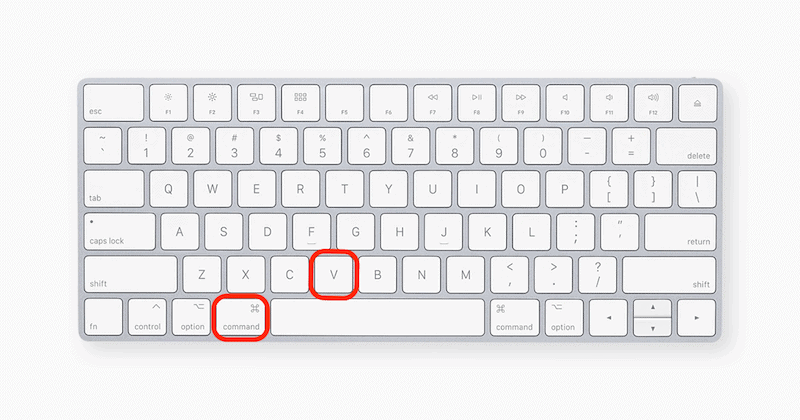
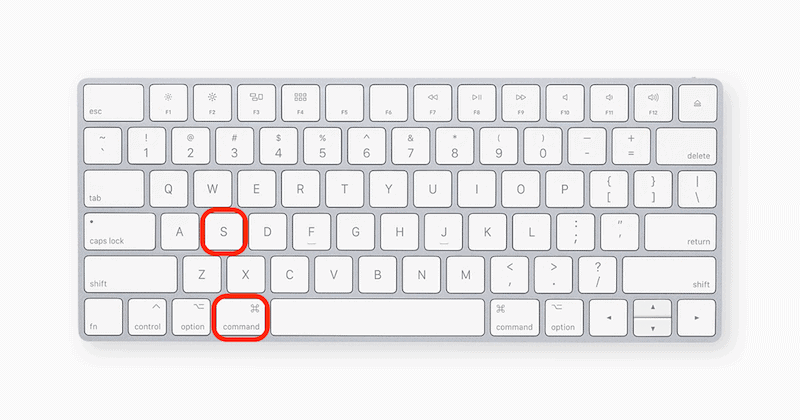
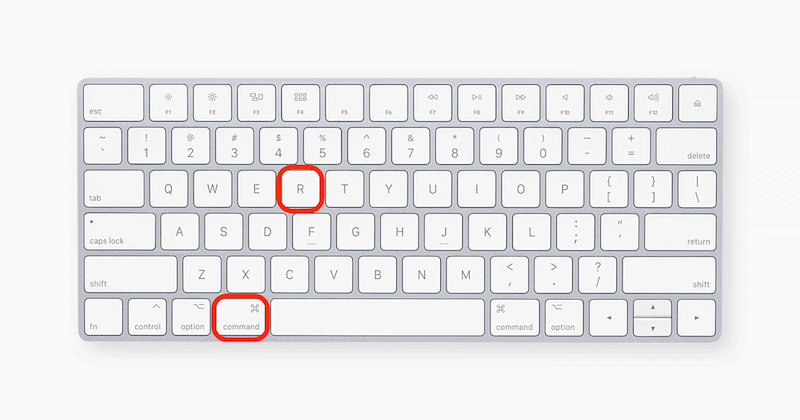
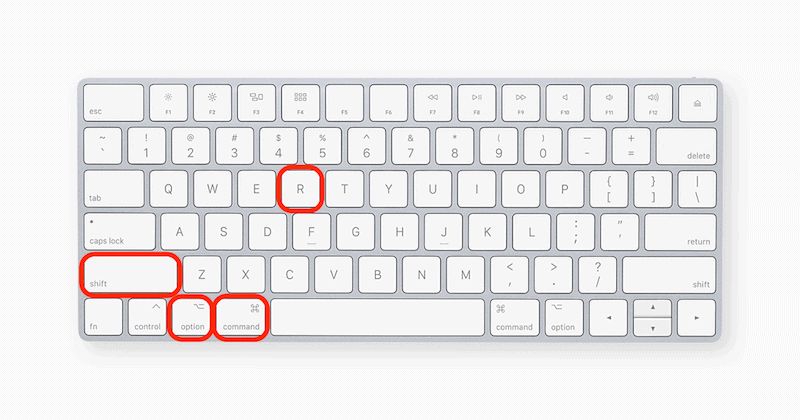
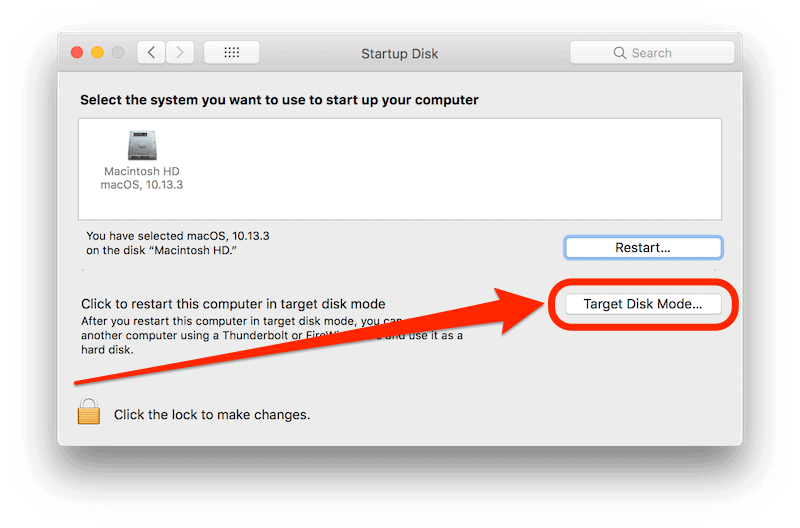
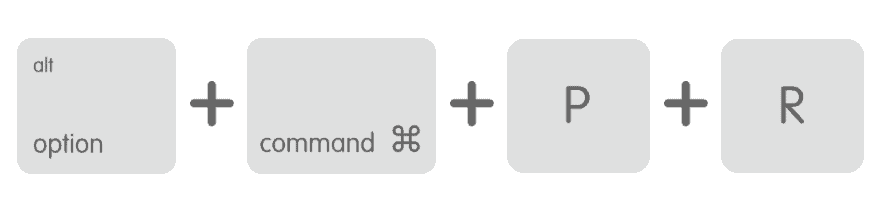
Share Your Comment